Calculating percentage was a basic formula we all learned in high school. And as basic as it may be, it’s a widely used function when working with financial data and analysis. Much like Excel, Google Sheets is an incredibly versatile tool that makes it easier than ever to manage budgets and analyze data trends or calculate grades to name a few. This guide will delve into the best methods for utilizing the Google Sheets percentage formula, providing you with the necessary skills to confidently tackle any data-related challenge.
Understanding the Basics of Percentage Calculations
Before diving into specific methods, let’s do a recap of what we learned in school and understand how to calculate percentages:
Percentage = (PartTotal)100
In Google Sheets, you can implement this formula simply by dividing the part by the total and then multiplying the result by 100 to convert it to a percentage.
Method 1: Basic Percentage Calculation
The most straightforward method involves calculating the percentage of one number in relation to another. This is useful for determining, for example, the percentage of a sales figure in relation to a monthly target.
Example: If your sales target is in cell A1 and actual sales are in cell B1, the formula to calculate the percentage of the target achieved is:
=(B1 / A1) * 100
This formula divides the actual sales by the target sales and multiplies the result by 100 to convert it to a percentage.
Method 2: Calculating Percentage Change
Percentage change measures the difference between two values over time, indicating growth or decline. This method is often used in financial analysis and business reporting.
Percentage = (New Value - Old ValueOld Value)100
Example: To calculate the percentage change in sales from last month (cell A2) to this month (cell B2), use the formula:
=((B2 - A2) / A2) * 100
Method 3: Calculating Percentage of Total
When analyzing data, it's often helpful to know what percentage a specific value represents of the total. This method is useful for assessing the contribution of individual items to a total.
Example: To calculate what percentage a department's budget (cell A3) is the total company budget (cell B3), use the formula:
=(A3 / B3) * 100
Method 4: Weighted Percentage Calculations
Weighted percentages are useful when different values contribute differently to a total. To do this, you need to use the SUMPRODUCT function to account for the importance of each value.
Example: If you have scores in cells A4 to A6 and their corresponding weights in cells B4 to B6, use the formula:
=SUMPRODUCT(A4:A6, B4:B6) / SUM(B4:B6)
This formula multiplies each score by its weight, sums the results, and divides by the total weight to yield the weighted percentage.
Method 5: Using Percentage with IF Statements
Combining percentage calculations with IF statements allows you to create more dynamic and insightful spreadsheets. For instance, you can use an IF statement to determine if a value is above a certain percentage threshold.
Example: To check if sales (cell B5) exceed 75% of the target (cell A5), use the formula:
=IF((B5 / A5) * 100 > 75, "Above Target", "Below Target")
Formatting Percentages in Google Sheets
Formatting cells to display percentages can make your data easier to read and interpret. Here’s how to do it:
- Select the cells you want to format.
- Click on Format in the menu bar.
- Select Number and then Percentage.
This automatically converts your calculated values into percentages, complete with a percent sign.
Best Formulas and Functions to Leverage the Google Sheets Percentage Formula
The percentage formula isn’t limited by itself. In fact, Google Sheets provides a rich set of functions that can enhance your use of percentage calculations, allowing for more dynamic and insightful processes. Here are some of the best formulas and functions you can use in conjunction with the Google Sheets percentage formula:
1. SUMPRODUCT for Weighted Percentages
The SUMPRODUCT function is invaluable for calculating weighted percentages, especially when multiple criteria affect the weight of each value.
Example: Calculate the weighted percentage of grades where the scores are in cells A1 to A5, and the weights are in cells B1 to B5:
=SUMPRODUCT(A1:A5, B1:B5) / SUM(B1:B5)
This formula multiplies each score by its corresponding weight, sums the results, and then divides by the total weight to yield a weighted percentage.
2. QUERY for Dynamic Percentage Analysis
The QUERY function allows you to filter and aggregate data based on specific conditions, enabling dynamic percentage calculations.
Example: To find the percentage of sales from a specific region where sales data is in column A and regions are in column B:
=QUERY(A1:B100, "SELECT SUM(A) / (SELECT SUM(A) FROM A1:B100) * 100 WHERE B = 'RegionX'")
This formula calculates the percentage of total sales attributed to "RegionX."
3. IF with Percentage Thresholds
Combining IF with percentage calculations lets you set conditions and thresholds for more customized analysis.
Example: Determine if a student has passed based on their score (cell B2) being at least 50% of the total possible score (cell A2):
=IF((B2 / A2) * 100 >= 50, "Pass", "Fail")
This formula checks if the student's score is 50% or more and returns "Pass" or "Fail" accordingly.
4. ARRAYFORMULA for Bulk Calculations
You can use ARRAYFORMULA for applying calculations across a range of cells simultaneously, saving time and reducing errors.
Example: Calculate the percentage of each value in column A relative to the total sum of column A:
=ARRAYFORMULA((A1:A10 / SUM(A1:A10)) * 100)
Using this formula applies the percentage calculation to each cell in the specified range, offering a quick way to perform bulk calculations.
5. SPARKLINE for Visual Percentage Trends
Need a quick way to visualize trends? The SPARKLINE does that by providing a simple chart directly within a cell.
Example: Create a sparkline to show trends in sales percentages over time:
=SPARKLINE(C1:C12, {"charttype", "column"})
Where column C contains monthly sales percentages, this function generates a mini chart to visualize the trend at a glance.
6. FILTER for Conditional Percentages
Using FILTER allows you to calculate percentages based on specific conditions or criteria, offering more targeted analysis.
Example: Calculate the percentage of sales above a certain threshold:
=SUM(FILTER(A1:A10, A1:A10 > 100)) / SUM(A1:A10) * 100
This formula sums only the sales values above 100 and calculates their percentage of the total sales.
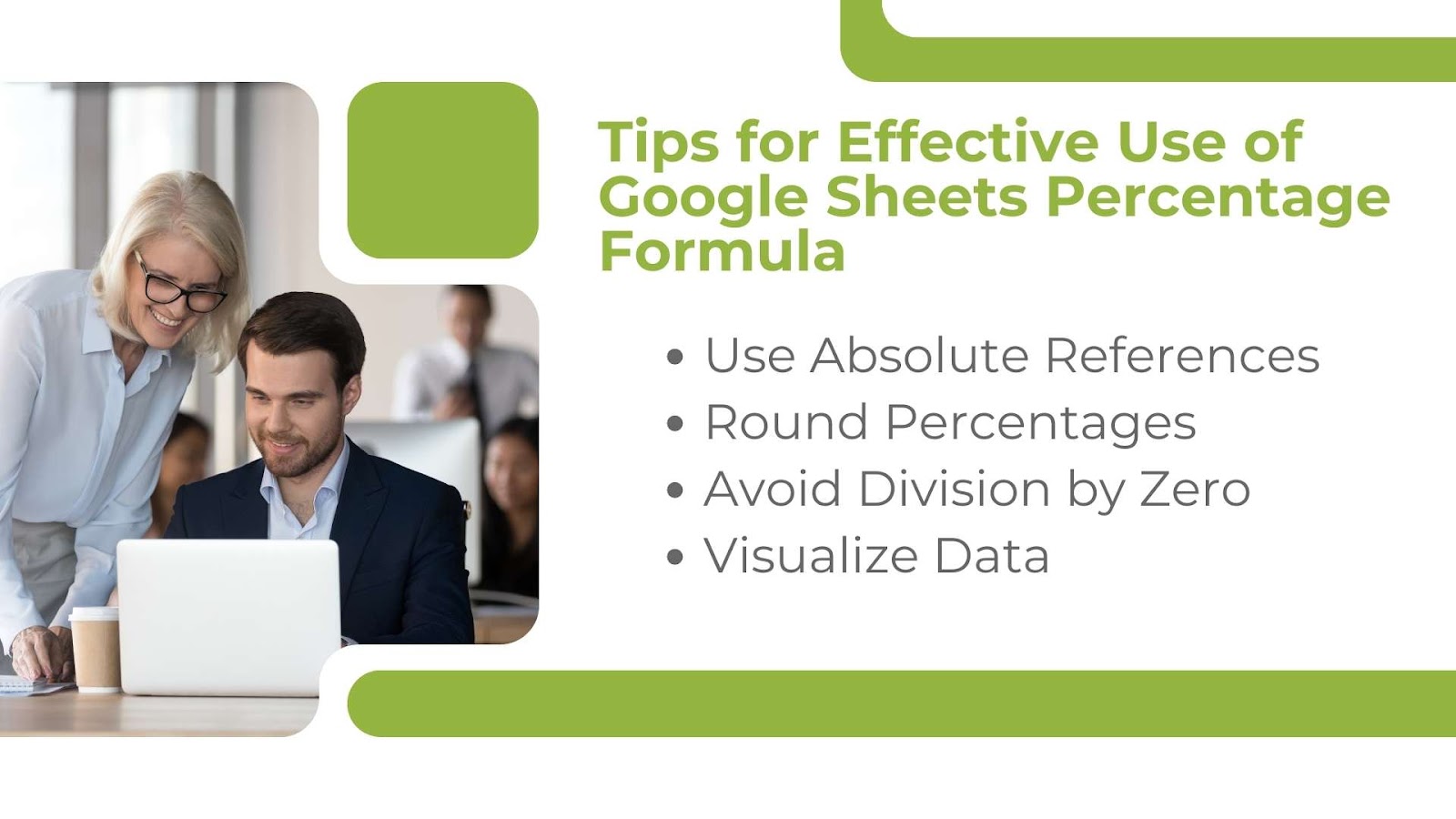 Tips for Effective Use of Google Sheets Percentage Formula
Tips for Effective Use of Google Sheets Percentage Formula
- Use Absolute References: Use absolute references (e.g., $A$1) for fixed values like totals to ensure consistency when copying formulas across cells.
- Round Percentages: Use the ROUND function to round percentages to the desired number of decimal places for cleaner results. =ROUND((B6 / A6) * 100, 2)
- Avoid Division by Zero: Use IF statements to prevent errors from division by zero. =IF(A6=0, 0, (B6 / A6) * 100)
- Visualize Data: Use charts to visualize percentage data for better insights. Google Sheets offers various chart types, such as pie charts and bar graphs, that are ideal for displaying percentage-based data.
Conclusion
Mastering the Google Sheets percentage formula empowers you to analyze accurate and insightful data. You can confidently tackle any data-related task by understanding these methods—from basic calculations to more advanced applications like weighted percentages and percentage changes. Start applying these methods in your work today and see the difference they make in your data management and analysis efforts.
Advance To The Next Level With Intellzy
Equipping your team with the right skills is essential to staying competitive and driving success. As a manager or business owner, you have the opportunity to elevate your team's capabilities by mastering Google Sheets and other powerful tools within Google Workspace.
And that’s why we’re here. Our extensive training video library is designed to provide your team with the knowledge and expertise they need to excel and contribute to your business's growth.
- Hands-On Learning: Empower your team with practical exercises and real-world scenarios to enhance their skills and productivity.
- Expert Instructors: Benefit from industry professionals who provide clear and effective instruction to help your team excel.
- Comprehensive Coverage: Equip your team with insights into a wide range of Google Workspace tools, including Google Sheets, Docs, Slides, and more.
- Flexible Learning: Allow your team to access courses at their own pace, anytime and anywhere, to fit their schedules and learning preferences.
- Beginner to Advanced Levels: Cater to all proficiency levels, from those just starting to experienced users looking to refine their expertise.
- Certification Opportunities: Validate your team's skills and boost their career prospects with Intellezy's certification programs.
Invest in your team's development today! Request a free trial for you and your team and unlock the full potential of Google Workspace.
Request Your Free Trial
Explore our complete library to see how you can maximize your team’s efficiency, performance, and productivity.








