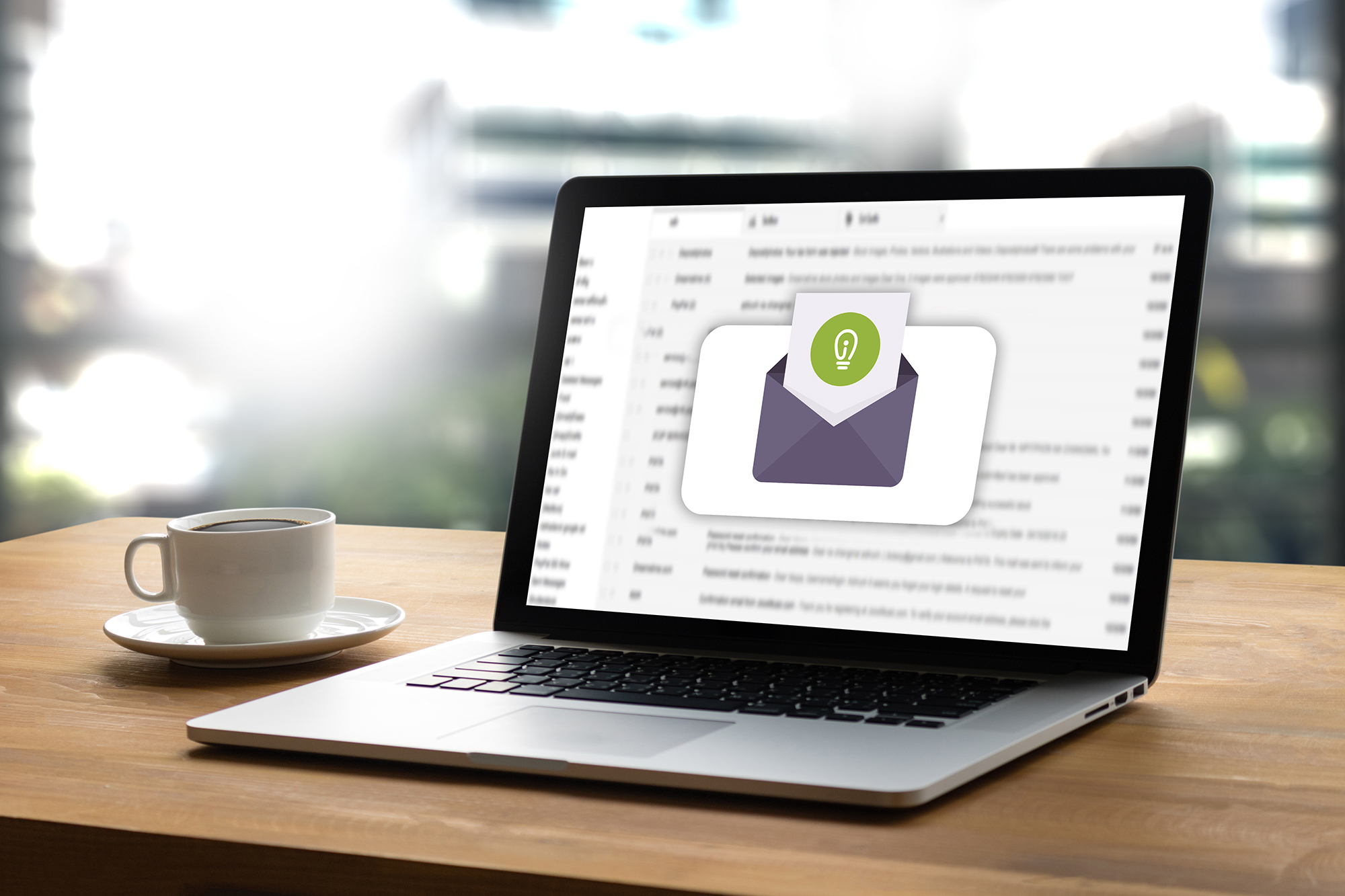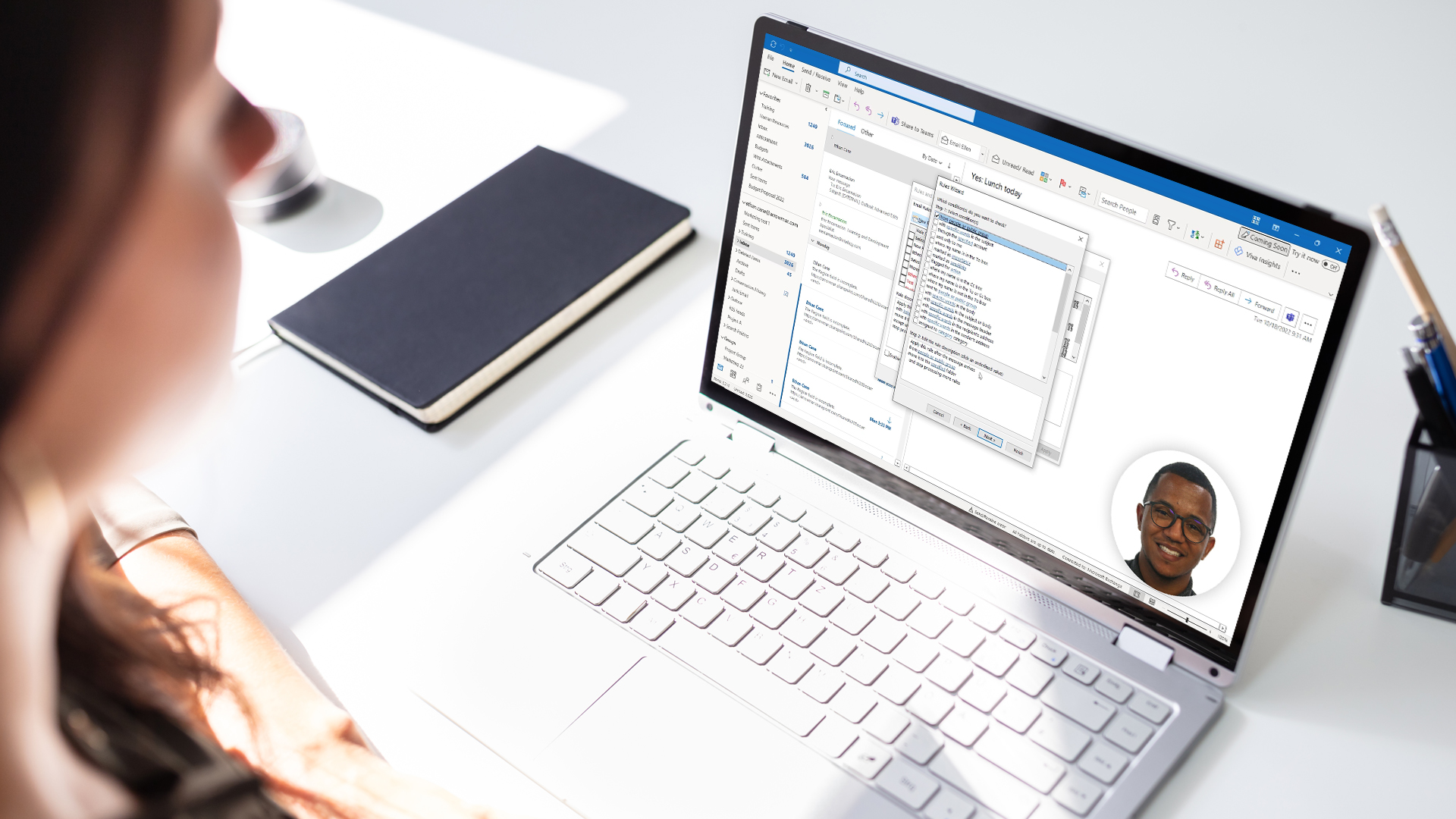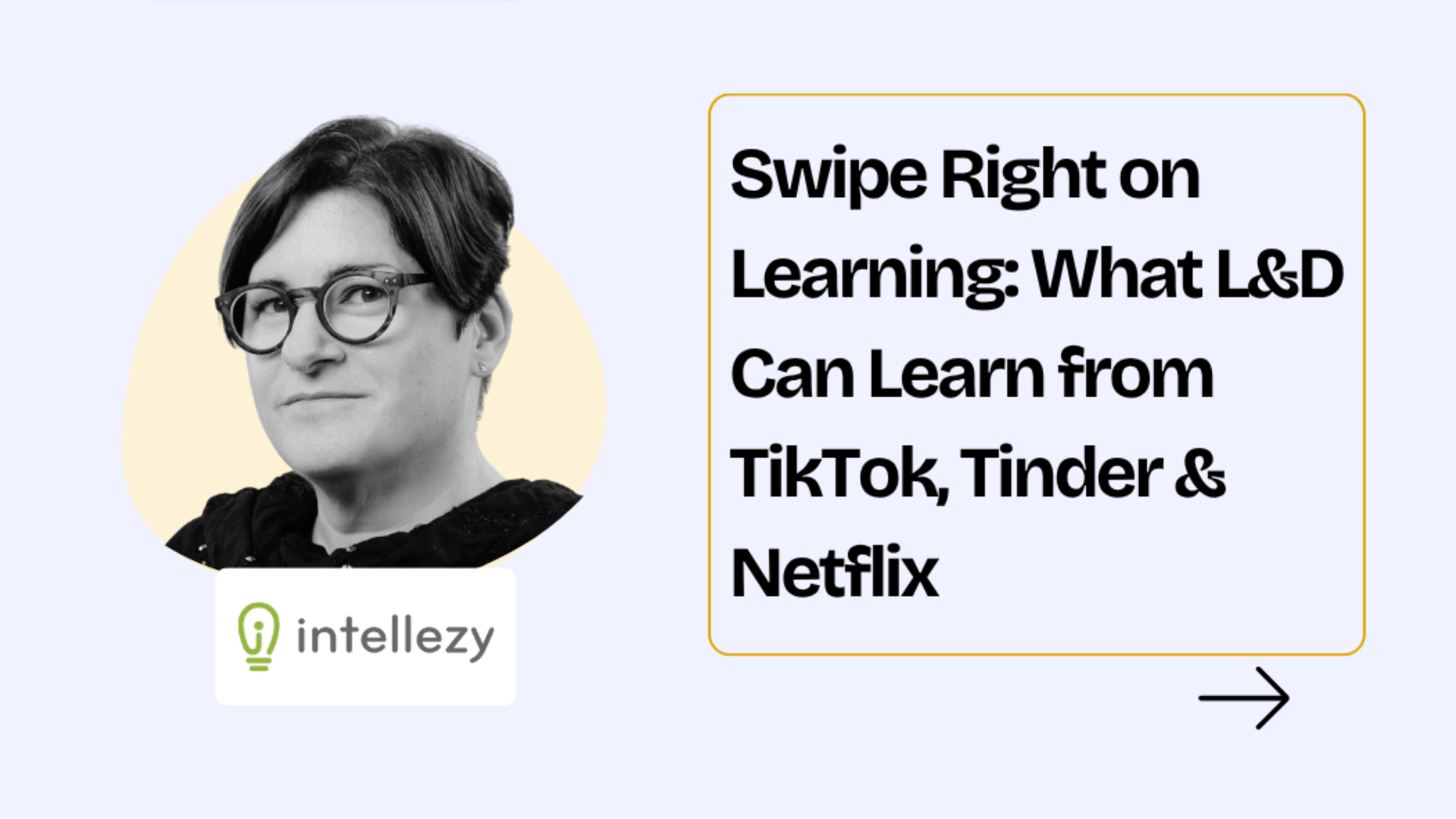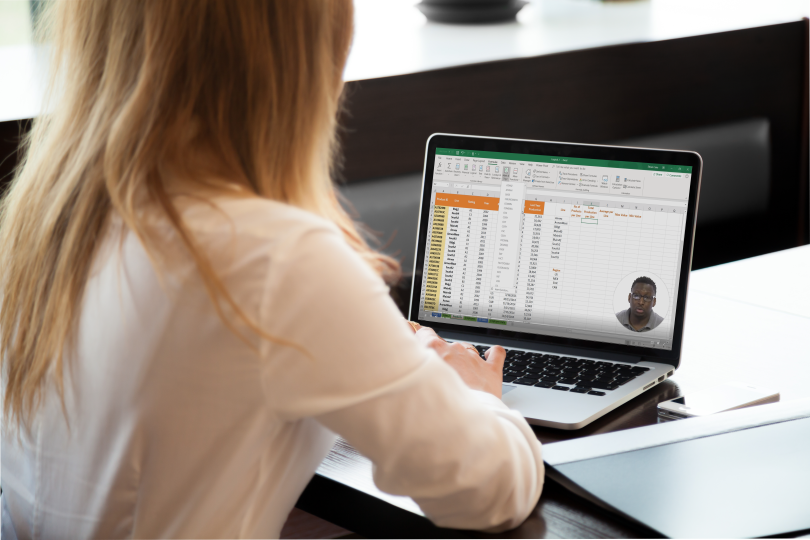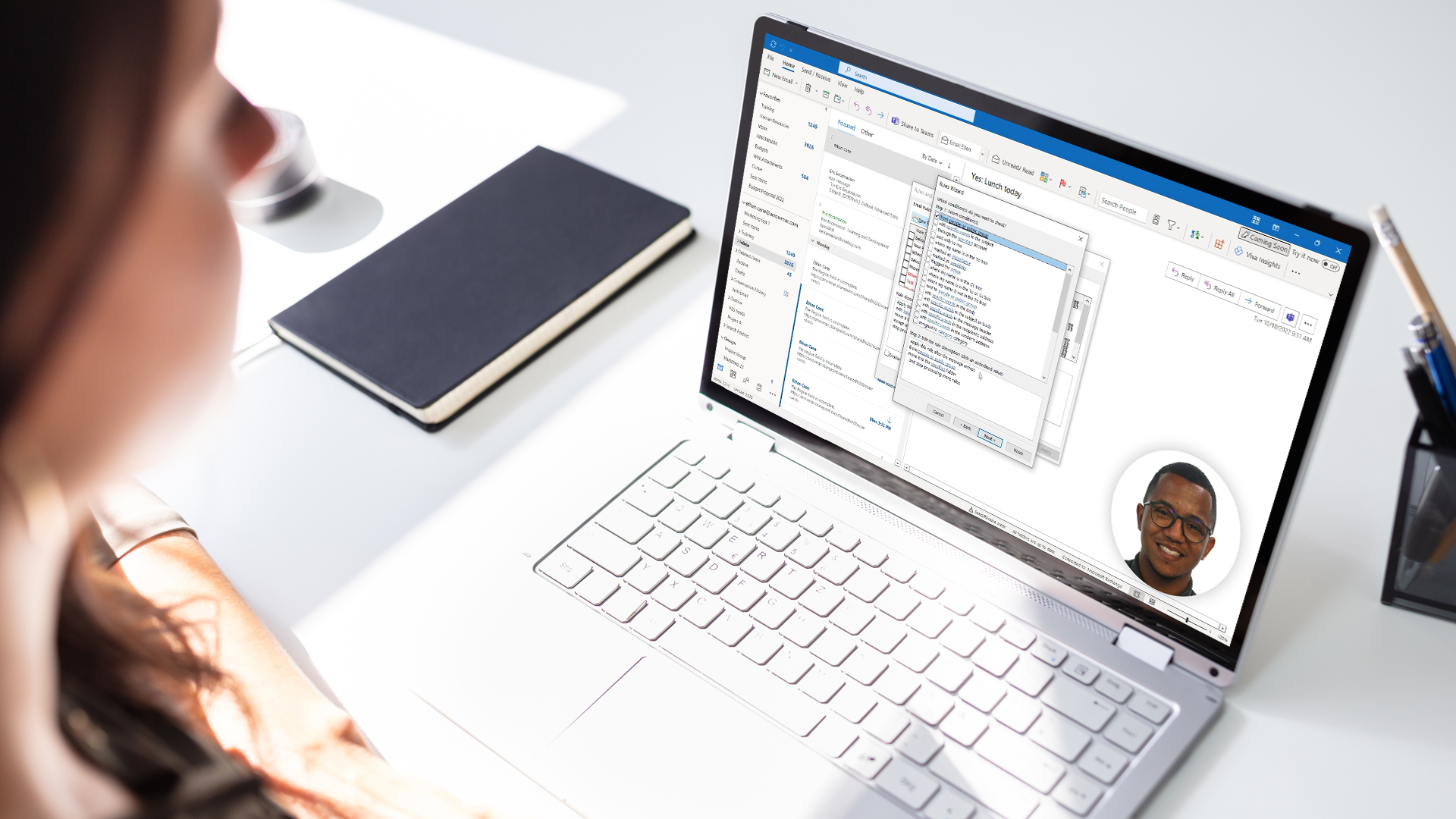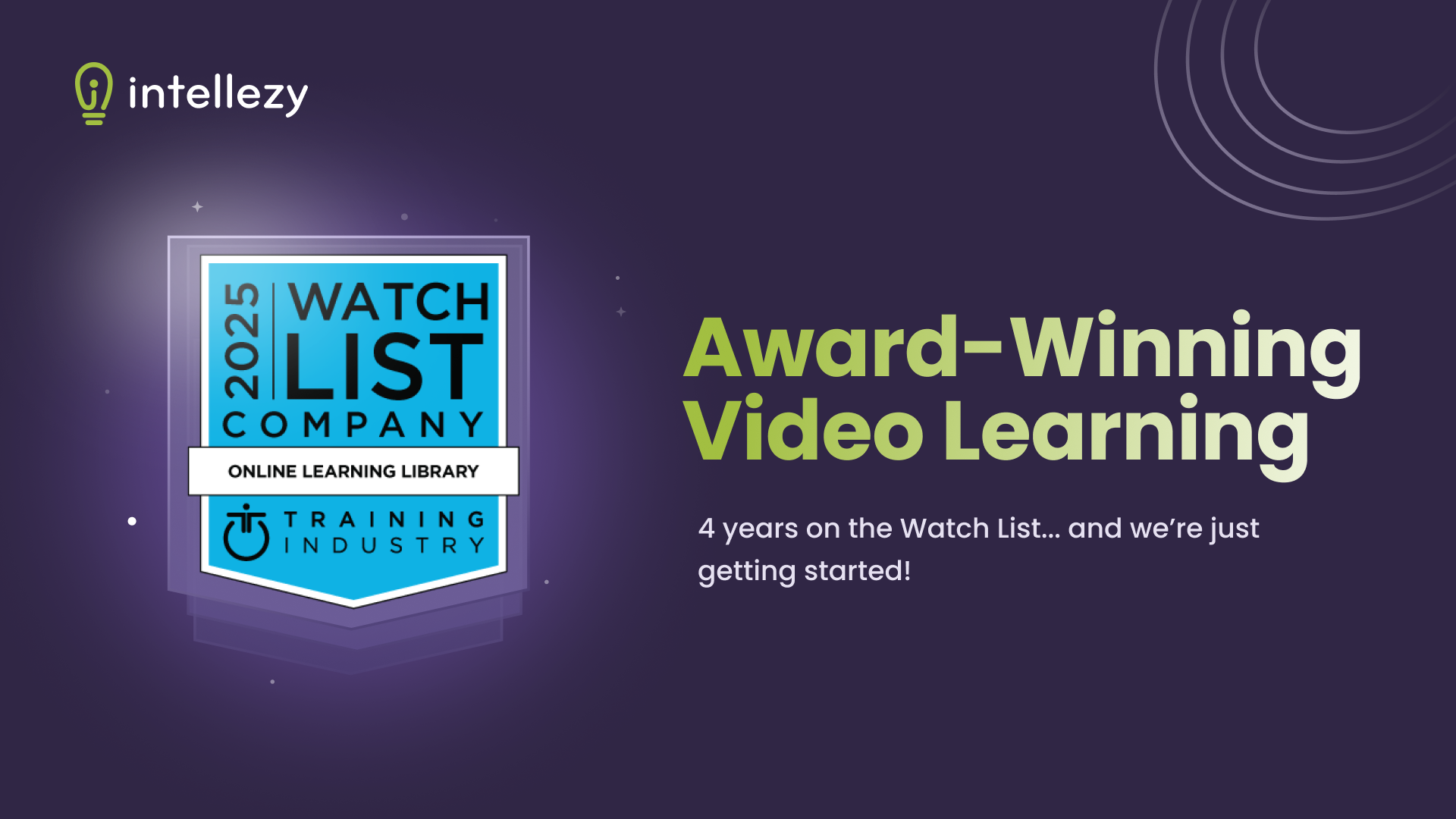We’ve all been there: that heart-dropping moment right after clicking Send on an email. Whether it was missing an attachment, including a typo, or was sent to the wrong person, the damage feels instant.
In today’s fast-paced digital world, email remains one of the most widely used tools for business communication. But with high volume and pressure comes the increased likelihood of human error. Fortunately, Microsoft Outlook offers tools that can help mitigate these mistakes.
In this guide, you’ll learn how to recall an email in Outlook in seconds, whether you're using the desktop app or the Outlook Web App. We'll walk through the step-by-step instructions, discuss common pitfalls, and provide real-world data on why this feature is essential for modern communication.
Why Recalling an Email Matters More Than Ever
Email errors are more than just embarrassing. They can have real consequences.
- A Grammarly Business survey found that 64% of professionals admit to sending emails with errors that impacted their credibility.
- IBM Security reported that nearly 20% of data breaches in organizations are caused by human error, and misdirected emails are a leading culprit.
- In one case, the UK’s Information Commissioner’s Office (ICO) fined a public agency for a sensitive email mistakenly sent to the wrong recipients.
Mistakes as small as a typo or as serious as sending confidential information to the wrong person can result in lost trust, compliance violations, and missed opportunities.
Given that business professionals send and receive an average of 121 emails per day, it’s no surprise that occasional errors are inevitable. That’s why learning how to recall an email in Outlook is critical for anyone who communicates professionally.
Can You Recall an Email in Outlook?
Yes, you can recall an email in Outlook, but there are some limitations. The recall feature works best in specific conditions.
Here’s what you need to know:
- The email must be sent within the same organization.
- The recipient should use Microsoft Exchange.
- The message should be unread for a successful recall.
Not every situation allows for a successful recall. We'll dive deeper into how to navigate these challenges. Understanding these limitations will help set realistic expectations.
How to Recall an Email in Outlook (Desktop App)
If you’re using the desktop version of Outlook (part of Microsoft 365), you have access to the Recall This Message feature, a built-in way to attempt to delete an email from your recipients’ inboxes before they read it.
This is especially useful in internal corporate environments where everyone is using Microsoft Exchange.
Step-by-Step Instructions
1. Open Your Sent Items Folder
Navigate to your Outlook folders and click on Sent Items.
2. Double-Click the Email to Open It Fully
The recall function won’t appear unless the email is opened in a separate window.
3. Go to File > Message Resend and Recall
In the toolbar, click the File tab, then select Message Resend and Recall, and choose Recall This Message.
4. Choose an Option:
- Delete unread copies
- Delete unread copies and replace with a new message
5. Enable Status Notifications
Outlook can notify you whether the recall succeeded or failed for each recipient. Enable this option to track the outcome.
6. Edit and Resend (if replacing)
Make your necessary edits – fix typos, attach files, change recipients – and click Send again.
When Message Recall Works Best
- Both you and the recipient are using Microsoft Exchange or Microsoft 365 within the same organization.
- The recipient has not opened the email yet.
- The message is still in their Inbox (and not moved by a rule or folder sorting).
- The recipient is not using Outlook Web or mobile apps to view the message.
Tip: Recalling may not work outside your organization. In those cases, it’s often best to follow up quickly with a corrected message and clear communication.
What Happens When You Recall an Email?
When you initiate an email recall in Outlook, a process starts immediately. The system attempts to retrieve the unread email from the recipient’s inbox.
If the recall is successful, the original email is deleted, and a notification confirms the action. If you opted to replace the email, the new message takes the original's place.
Factors affecting recall success include:
- The recipient hasn't read the email.
- Both sender and recipient use Microsoft Exchange.
- The recall request is processed before server limitations interfere.
What Happens If the Recall Fails?
Unfortunately, email recall in Outlook is not guaranteed to work, especially outside of Microsoft 365 environments. If your message has already been opened, or if the recipient is using a non-Outlook platform (like Gmail or Apple Mail), the recall attempt will fail silently or return an error message.
When this happens, your best course of action is:
- Send a follow-up email immediately with corrections
- Acknowledge the mistake professionally (brief and courteous)
- Clarify any confusion caused by the original message
- Attach missing files or links with a clear explanation
Everyone makes mistakes. But how quickly and transparently you address them can be a reflection of your professionalism and accountability.
How to Undo Sending an Email in Outlook Web App
If you use Outlook through a web browser, the traditional “Recall” feature isn’t available. Instead, you can use Undo Send, a proactive setting that creates a short delay (0–10 seconds) between when you click Send and when the email is actually delivered.
Set Up Undo Send in Outlook Web
1. Click the Gear Icon (⚙️) for Settings
Located in the upper-right corner of your inbox.
2. Select Compose and Reply
Scroll down in the settings pane and click Compose and Reply.
3. Adjust the Undo Send Slider
You’ll find the Undo Send setting with options for 0, 5, or 10 seconds. Choose your preferred delay.
4. Click Save
How to Use It
1. Compose your message and hit Send.
2. A “Sending…” bar will appear at the bottom of the screen.
3. If you notice a mistake, click Undo within the allotted time.
4. Outlook stops the send, reopens your draft, and lets you fix it.
Pro Tip: Set the delay to 10 seconds: it’s often just enough time to catch something you missed without disrupting your workflow.
Real-World Use Cases
- HR Managers correcting incorrect interview times
- Sales professionals retracting outdated proposal links
- Executives sending sensitive board updates to the wrong email list
- IT teams recalling system alerts or login credentials with errors
- Marketing teams fixing typos in major campaign emails
These mistakes are rarely malicious, just a symptom of our high-speed digital work culture. Outlook’s recall and undo features can save face and prevent confusion.
How to Prevent Email Errors Altogether
Even with Outlook’s safety nets, the best way to manage mistakes is to avoid them when possible. Here are some proven habits:
- Pause and proofread your message before clicking Send
- Enable Undo Send if you use Outlook Web
- Use “Delay Delivery” for high-stakes or time-sensitive messages
- Double-check attachments, subject lines, and recipients
- Avoid sending emails when multitasking or tired
- Use message templates for recurring communications
- Use Outlook’s Editor Tool to check grammar and clarity
Final Thoughts
Email is one of our most important tools, but also one of the easiest places to make mistakes. Whether it’s a minor typo or a major mix-up, knowing how to recall an email in Outlook can prevent unnecessary confusion, frustration, or reputational harm.
Whether you use the Recall function in the desktop app or the Undo Send feature in Outlook Web, you now have the knowledge (and tools) to take action fast.
Mistakes are inevitable. How you handle them makes all the difference.
Continue Your Outlook Training with Intellezy
Want more fast, actionable Microsoft 365 tips like this one? Intellezy’s award-winning training video library helps learners at every level build confidence with the tools they use every day.
Courses That Cover This Topic:
Explore our complete course catalog and start your free trial today to start building skills that save time, reduce stress, and get results.
Frequently Asked Questions About Recalling Emails in Outlook
Many Outlook users wonder about the effectiveness of the recall feature. Here are some common questions and answers.
How Can You Recall an Email in Outlook?
You can recall an email by navigating to the "Sent Items" folder, opening the email, and selecting "Recall This Message" from the Actions menu.
Does Recall Work for All Emails?
No, it only works within the same organization using Microsoft Exchange. External emails aren't eligible.
Can You Recall Opened Emails?
Once an email is opened, recall attempts will fail. However, unread copies remain retractable.
Is There a Time Limit for Recall?
The faster you act, the better the chances for success. There's no official time limit, but swift action is crucial.
What if Recall Fails?
If recall fails, consider the alternatives discussed earlier, such as issuing corrections or sending follow-up emails.
Request Your Free Trial
Explore our complete library to see how you can maximize your team’s efficiency, performance, and productivity.