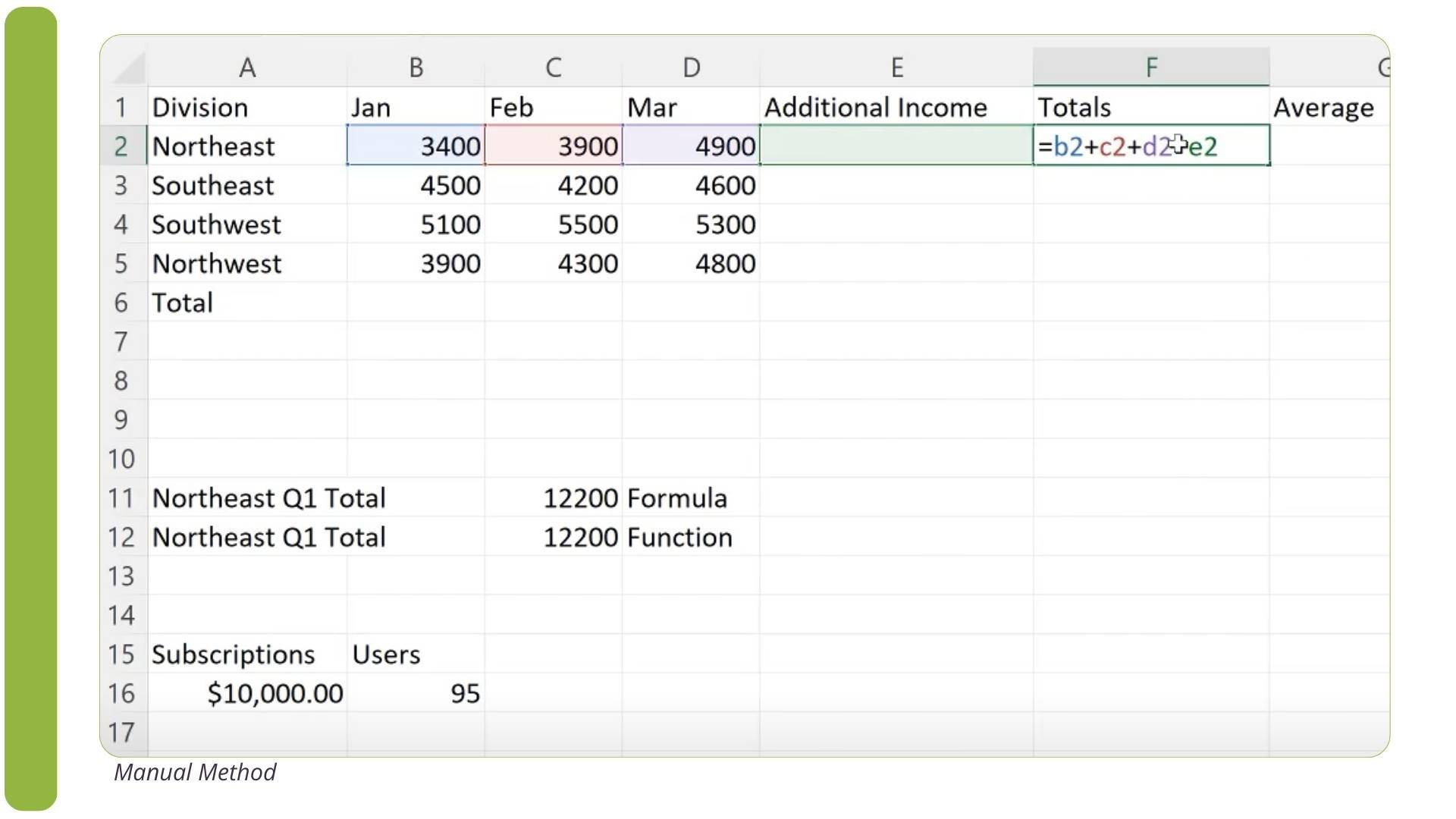Mastering Excel: Shortcut Key for Sum in Excel and Automatic Calculations
July 6, 2024
Excel is a powerful tool for data analysis, and knowing how to use it efficiently can save you time and effort. One of the most common tasks in Excel is calculating the sum of a range of cells. In this blog post, we’ll explore the manual formula entry method and highlight the shortcut key for sum in Excel to streamline your workflow.
Example 1: Summing Values Manually
Before we begin, copy the contents of this Excel file so you can easily follow along with this guide.

Let's start with a basic example of manually calculating the sum of sales for the Northeast region for the first quarter of the year, including an additional income cell.
- Select the Correct Cell: Begin by clicking on the cell where you want the result to appear. This ensures you're working in the right place.
- Enter the Formula: Start by typing the equal sign = to indicate you are entering a formula.
- Type the Cell References: Manually enter the references for the cells you want to sum. For example: =B2 + C2 + D2 + E2
- B2, C2, and D2 represent the sales for January, February, and March, respectively.
- E2 represents the additional income.
As you type each cell reference, Excel will highlight and outline the corresponding cells, making it clear which cells are included in your formula.
Note: Typing in upper or lower case doesn’t matter; Excel automatically knows which cell you’re referring to.
- Press Enter: After typing the formula, press Enter to calculate the sum and display the result in the selected cell.
Example 2: Using Cell Clicking Method
Now, let’s calculate the sum for the Southeast region using a different method: clicking on the cells instead of typing their references.
1.Select the Correct Cell: Click on the cell where you want the result to appear.
2.Enter the Formula: Type the equal sign = to start the formula.
3.Click on Cells: Instead of typing the cell references, click directly on the cells you want to include in your formula. For example:
- Click on the January sales cell (B3). Excel will automatically insert B3 into the formula.
- Type the plus sign +.
- Click on the February sales cell (C3), and so on for March sales (D3) and additional income (E3).
4.Press Enter: After clicking on all the cells and adding the necessary operators, press Enter to calculate the sum.
Shortcut Key for Sum in Excel
While manually entering formulas is useful, Excel provides a quicker way to sum a range of cells using a shortcut key. This method is especially handy when working with large datasets.
Using the AutoSum Feature
- Select the Range: Highlight the range of cells you want to sum, including the cell where you want the result to appear.
- Use the Shortcut Key: Press Alt + = (Windows) or Command + Shift + T (Mac) to insert the SUM function automatically. Excel will guess the range you want to sum and display the formula: =SUM(B2:E2)
- Press Enter: After reviewing the range, press Enter to calculate the sum.
The Power of Cell References
Using cell references in your formulas ensures your calculations are dynamic and automatically updated when the data changes. Let’s explore this with some examples:

1.Update Additional Income: Suppose you add $3,500 of additional income to the Northeast region. Enter 3500 in cell E2.
2.Automatic Formula Update: The formula you entered for the Northeast will automatically recalculate to include the new additional income.
3.Correcting Values: If you need to correct a value, such as changing February sales for the Southeast from 4000 to 5200, simply update cell C3. The formula for the Southeast sum will reflect this change immediately.
Wrap Up
Understanding how to perform both manual and shortcut calculations in Excel can significantly enhance your efficiency. While manually entering formulas gives you a deeper understanding of how Excel works, using the shortcut key for sum in Excel saves time, especially when dealing with large datasets. By mastering these techniques, you’ll be well-equipped to handle various data analysis tasks in Excel.
Enhance Your Excel Skills with Intellezy
Ready to take your Excel skills to the next level? At Intellezy, we offer an extensive training video library that covers everything from basic Excel functions to advanced data analysis techniques. Our comprehensive training programs are designed to cater to all learning levels and needs.
What We Offer:
- Extensive Training Video Library: Access a wide range of training videos that cover various topics, including Microsoft Excel, Office 365, and other essential software tools.
- Customized Learning Solutions: Tailor your learning experience with our customized training programs that fit your specific business needs.
- Vast Library of Microsoft Product Training Videos: Enhance your proficiency in Microsoft products with our detailed and easy-to-follow training videos.
Visit Intellezy to explore our offerings. Browse our courses and start your free trial today towards mastering Excel and other essential skills.
Request Your Free Trial
Explore our complete library to see how you can maximize your team’s efficiency, performance, and productivity.