What if I told you, it’s possible to pull data from one Google Sheet to another, just like VLOOKUP does in Excel? That’s right, Google Sheets has its very own function called IMPORTRANGE. While they are functionally identical, IMPORTRANGE. While they are functionally identical, IMPORTRANGE is a seamless way to keep your spreadsheets synchronized and up to date.
IMPORTRANGE allows users to import data from one Google Sheet into another, simplifying how you process data when doing data analysis, and reducing the likelihood of errors. Let’s explore how to use IMPORTRANGE effectively and delve into some practical use cases.
Understanding IMPORTRANGE
IMPORTRANGE is a Google Sheets function that pulls data from a specified range in one spreadsheet into another. It's like creating a live link between two spreadsheets, ensuring that any changes made to the source data are automatically reflected in the destination spreadsheet.
The main goal of using IMPORTRANGE is to compile information in a single location for easy access and analysis. The basic syntax of IMPORTRANGE is:
=IMPORTRANGE("spreadsheet_url", "range_string")
- spreadsheet_url: The URL of the source spreadsheet
- range_string: This specifies the exact range of cells you want to import, such as "Sheet1!A1”
Getting Started with IMPORTRANGE
Access Permissions
Before using IMPORTRANGE, ensure you have access to both the source and destination sheets. The first time you use the function, Google Sheets will prompt you to allow access. Click "Allow access" to proceed.
- Open your destination spreadsheet.
- Select the cell where you want to import the data.
- Type =IMPORTRANGE(
- Paste the URL of the source spreadsheet within quotation marks.
- Add a comma and then specify the range of data you want to import (e.g., "Sheet1!A1:B10").
- Close the parentheses and press “Enter”.
Basic Example
Suppose you have a sales report in one Google Sheet and want to import the data into a summary sheet. You would use IMPORTRANGE like this:
=IMPORTRANGE("https://docs.google.com/spreadsheets/d/1abc123xyz456/edit", "SalesData!A1:D100")
This formula imports data from the "SalesData" sheet, covering the range A1 to D100, from the specified spreadsheet URL.
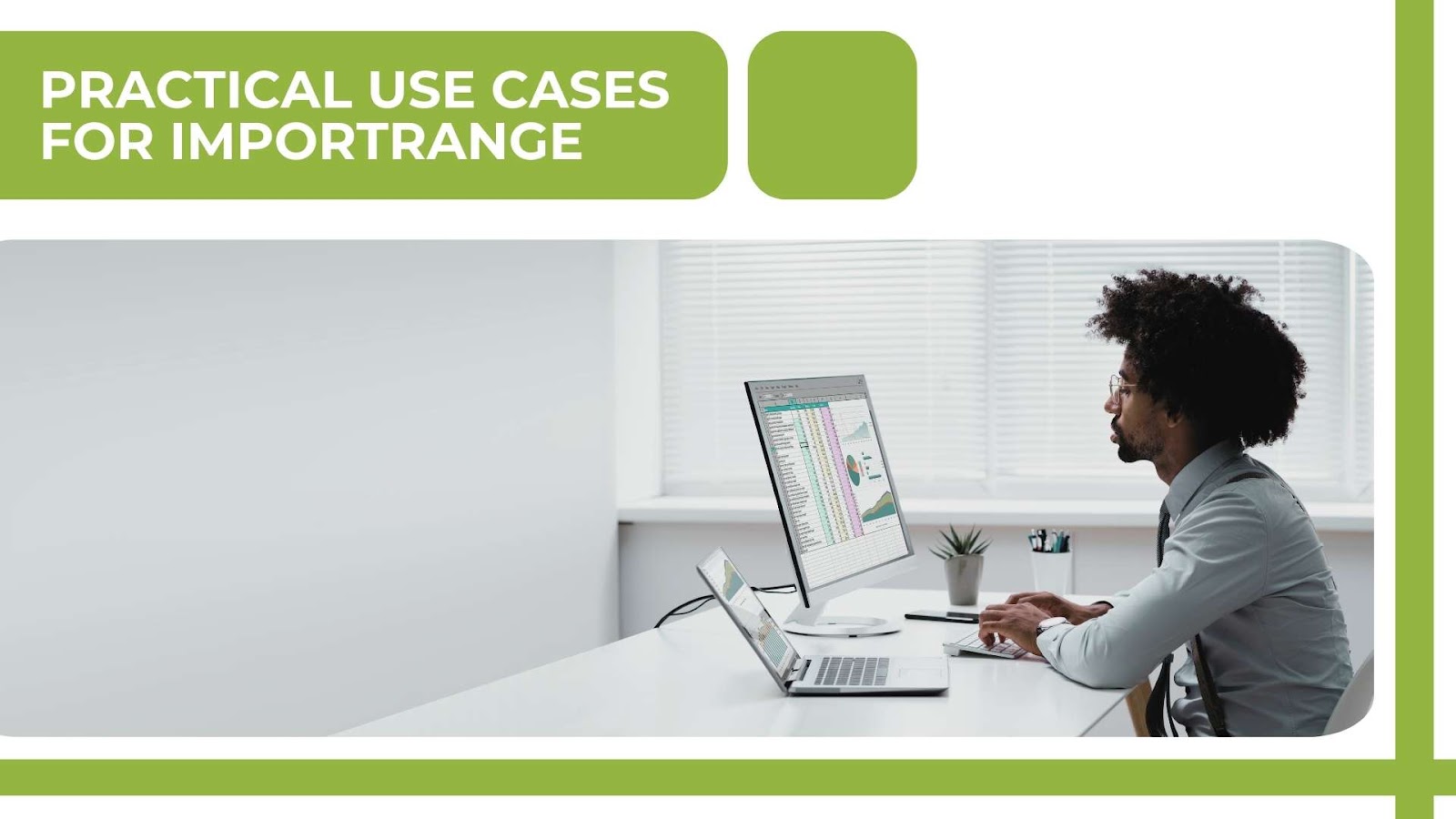 Practical Use Cases for IMPORTRANGE
Practical Use Cases for IMPORTRANGE
Consolidating Sales Data
Let’s say you have multiple stores, each using their own Google Sheets to track sales. Using IMPORTRANGE, a central dashboard can pull key metrics like sales, revenue, and products sold from each team's sheet.
This provides a holistic view of overall sales performance in real-time. You get to see the team’s performance, easy comparison of results, identification of top performers, and the ability to create tailored reports and visualizations.
Managing Inventory Across Multiple Locations
It’s also helpful for retail businesses with multiple stores where each has its inventory spreadsheet. Accurate stock management becomes significantly easier by centralizing inventory levels from all stores into one master sheet.
As you can imagine, this approach enables real-time tracking of inventory, efficient management of stock transfers and replenishments, and more. Using IMPORTRANGE in this way is a great way to start optimizing your stores without committing to warehouse management software just yet.
Tracking Project Progress
Project management teams often juggle multiple projects, each with its own progress tracking sheet. IMPORTRANGE can unify this information by pulling project milestones, deadlines, and completion statuses into one centralized sheet. This provides a clear picture of project progress, helps identify potential delays, makes resource allocation easier, and improves overall project visibility for stakeholders.
Financial Data Consolidation
Finance departments typically manage separate spreadsheets for income, expenses, and budgeting. By harnessing IMPORTRANGE, this data can be consolidated into a single overview sheet, simplifying financial analysis and reporting. It also makes financial reports easier to create and improves forecasting and budgeting.
Human Resources Data Management
HR departments often use various spreadsheets to store employee information, time off requests, and performance reviews. IMPORTRANGE can create a centralized employee database instead of subscribing to an HR software.
This unified approach provides efficient access to employee information, improves data accuracy and consistency. It also simplifies HR report generation and supports databases instead of subscribing to HR software.
Building a Customer Relationship Management (CRM) System
For small businesses without a dedicated CRM system, IMPORTRANGE can be a foundational tool before deciding to buy or subscribe to a CRM software. By combining customer data from various sources such as sales, support, and marketing into a master CRM spreadsheet, businesses can centralize customer information.
Using IMPORTRANGE this way also enhances sales and marketing efforts through segmentation and improves customer retention with personalized interactions. It’s also easier to pinpoint where your business lacks CRM and start making an action plan.
Tips and Tricks for IMPORTRANGE in Google Sheets
1. Use Named Ranges for Clarity
Instead of specifying cell ranges like "A1," consider using named ranges in your source sheet. This makes your IMPORTRANGE formulas easier to read and manage, especially when working with large datasets or complex spreadsheets.
=IMPORTRANGE("spreadsheet_url", "NamedRange")
2. Combine with QUERY for Dynamic Data
The QUERY function can be combined with IMPORTRANGE to filter, sort, and aggregate imported data. This is particularly useful for creating dynamic reports that automatically adjust to the data's content.
=QUERY(IMPORTRANGE("spreadsheet_url", "Sheet1!A1:C100"), "SELECT Col1, Col2 WHERE Col3 > 100", 1)
3. Use INDIRECT for Flexible Ranges
If you need to import data from different sheets within the same file, use INDIRECT with IMPORTRANGE to dynamically change the source sheet or range based on another cell's value.
=IMPORTRANGE("spreadsheet_url", INDIRECT("A1"))
4. Import Data with Specific Conditions
When you want to import data that meets certain conditions, you can use FILTER with IMPORTRANGE. This allows you to import only the relevant data, reducing unnecessary clutter.
=FILTER(IMPORTRANGE("spreadsheet_url", "Sheet1!A1:C100"), IMPORTRANGE("spreadsheet_url", "Sheet1!C1:C100") > 50)
5. Minimize Load with Limited Ranges
If you're working with large datasets, importing only the necessary range can help minimize the load time and improve performance. Be specific about the range you need instead of importing entire columns or sheets.
=IMPORTRANGE("spreadsheet_url", "Sheet1!A1:D10")
6. Automate with SCRIPTS
You can use Google Apps Script to automate the process of updating your IMPORTRANGE imports, especially if your data structure changes frequently. Scripts can dynamically adjust the ranges or sheets being imported based on specific triggers or conditions.
7. Troubleshoot with Error Handling
Use the IFERROR function to handle potential errors when using IMPORTRANGE. This can help prevent formula breakage and maintain a clean sheet, even when data sources change or become temporarily unavailable.
=IFERROR(IMPORTRANGE("spreadsheet_url", "Sheet1!A1:C100"), "Data not available")
8. Sync Data Regularly
Set up a routine to periodically check and refresh your IMPORTRANGE formulas to ensure that the data is up to date. You can manually refresh the sheet or set up a trigger using Google Apps Script for automatic updates.
9. Protect Sensitive Data
When using IMPORTRANGE, ensure that the source sheet's data is not shared with unauthorized users. Be mindful of the permissions you grant, and consider using Google Sheets' built-in protection features to restrict access to sensitive information.
10. Document Your Formulas
Maintain clear documentation of your IMPORTRANGE formulas, including their purpose and source. This will make it easier for others (or yourself) to understand and maintain the spreadsheet in the future, especially in collaborative environments.
Conclusion
IMPORTRANGE is a versatile tool that can significantly make your life easier on Google Sheets. By mastering this function, you can streamline multiple sheets, improve efficiency, and overall, just makes it easier to find and consolidate data. Experiment with different use cases and discover this formula’s full potential!
Improve Team Efficiency with Google Sheets
Would you like to explore specific use cases or learn about advanced techniques with IMPORTRANGE? If you're eager to master Google Sheets and other powerful productivity tools, explore Intellezy's training video library. Our extensive collection of expert-led courses covers everything from basic functions to advanced data manipulation techniques.
Whether you're a beginner looking to get started or an experienced user wanting to upskill, Intellezy offers practical insights and real-world applications to help you succeed. Request a free trial today and elevate your productivity to the next level!
Request Your Free Trial
Explore our complete library to see how you can maximize your team’s efficiency, performance, and productivity.








